If you got a new phone or want to change your 2fa method, you must first reset your 2fa.
IT recommends Guardian Mobile App (from Auth0) as the 2fa method for Butler users. To enroll in Guardian, follow the instructions in the article below:
How do I enroll in Guardian app from auth0 (2FA)?
General Google Authenticator Information:
Google Authenticator is one two-factor authentication (2fa) method.
If you already use Google Authenticator for another account, you can still use Google Authenticator for your Butler account. You can link multiple accounts to your Google Authenticator app.
Device Requirements:
Your primary mobile device (smartphone or tablet) must be capable of running the free Google Authenticator App, available from the Apple App Store or the Android Google Play Store.
How to Enroll in Google Authenticator:
Note: you will need access to a computer in order to enroll in Google Authenticator.
- Install the Google Authenticator app on your OWN (not parent or friend's) primary mobile device (smartphone or tablet - you can only install the app on one device, so you will want to choose the device you will have access to most often). Install the Google Authenticator app from the Apple App Store or the Android Google Play Store (if you already have the app installed, proceed to Step 2). For detailed instructions on installing the app, click here.
The Google Authenticator app icon looks like this:
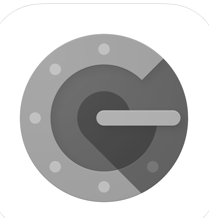
- On a computer: go to my.butler.edu or office.com. On the login screen with the bulldog, enter your full Butler email address and password. Then, click Log In. (If you are already signed in to my.butler.edu or office.com, you will not be prompted to enter your email address and password, you will automatically proceed to the next step).
- On your mobile device: open the Google Authenticator app. Click the + sign and select Scan Barcode. Use your mobile device to scan the QR code on your computer screen.
- You will see a butleru connection added to your Google Authenticator app. Enter the six-digit passcode (under butleru in the app) in the field on your computer screen and click the arrow to sign in (note: the code refreshes every 30 seconds).
- On your computer screen, you will see a 24 digit alphanumeric recovery code. Treat this recovery code as you would a password. It is important that you record this recovery code and keep it in a safe place. Suggested: take a photo of the code, and then transfer the code to a safe place that you can access without your mobile device (examples: cloud storage folder, password management app, personal non-Butler email account). In the event that you lose your device or get a new device, or in the event you don't have your device with you, this recovery code will allow you to access your account.
- Once you have captured and recorded the recovery code, check the box that says "I have safely recorded this code;" then, click the arrow to sign in.
- You should see a Congratulations screen. Click Continue.
- You are now enrolled in Google Authenticator.
So I set up Google Authenticator...now what?
-
Whenever you try to login to a Butler application that is protected by Google Authenticator, you will be asked to enter the current randomized 6 digit numeric code (which recycles every 60 seconds) found in your Google Authenticator app. This is why you should not remove the Google Authenticator app from your mobile device - you will need to acquire the current code in order to log in. You will need access to your mobile device that has the app installed whenever you log in to most Butler apps.
TIP: when you encounter the log in screen, click the box for Remember this browser to reduce the number of times you need to use Google Authenticator to access your account.
- If you lose your mobile device or don't have it with you, you will need to use the Recovery Code you saved in a safe place. This recovery code will allow you to access your account.
- If you get a new phone, you will need to reset your 2fa (How do I reset my 2fa when I get a new phone/mobile device/key? How do I change my 2fa option?
Related Links:





