Teams allow users to sync files to the local File Explorer or Finder for easy access. For detailed instructions, please see the
Sync Folders in Teams to Windows Explorer and Mac OSX article.
The sync function uses the OneDrive client to sync from Teams to your computer. If OneDrive is uninstalled and then reinstalled or if your computer is reimaged or if the syncing was stopped for some other reason, you will need to set up the sync again. This issue has caused problems for clients that think they are syncing because the folders are showing up in the File Explorer or Finder.
Verify which folders are currently set to sync:
1. Open File Explorer or Finder to see the
Butler University files area
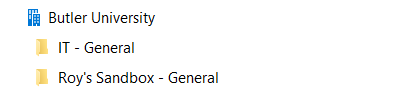
2. Access the
Settings of OneDrive:
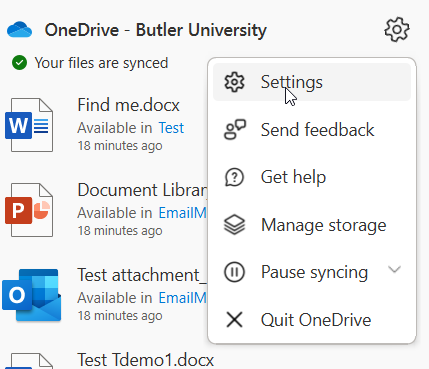
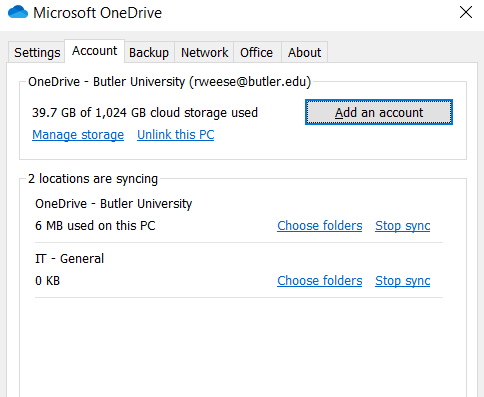
3. Compare the folders in File Explorer or Finder to what is currently being synced
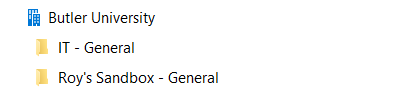
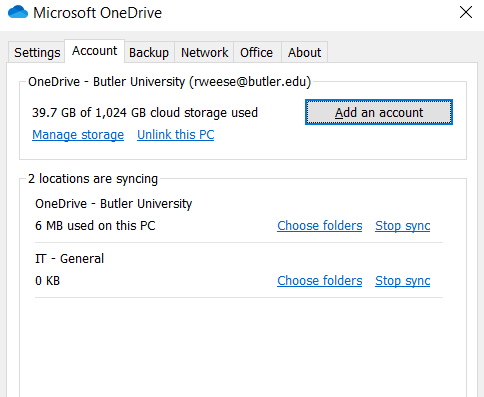
4. As you can see in the images, the "Roy's Sandbox - General" folder is not actually syncing now.
To resolve this situation, it is important to verify that any files that are in the local folder are in Teams. To verify this open the files area in Teams that corresponds to the folder listed. If there are files in the folder that are not in Teams, upload them either by dragging them, copy/paste, or using the Upload function.
5. After you have verified that all files are uploaded to the Team, delete the folder by selecting it then hitting your
delete key or right-click then click
Delete6. To set up the sync again, follow the instructions in the article above.





