It is recommended that you start the process at the end of the day (minimum time required: 2 hours), as you will not be able to use the computer while it is updating. The computer must remain on-campus for the duration of this update.
Additionally, if you have saved any bookmarks in your web browser of choice (Firefox, Google Chrome, etc.) please ensure you have signed into your browser to avoid losing your bookmarks during the upgrade process. Complete the following steps while on campus to update your Windows 10 to the latest version:1. Ensure your computer is connected to the Butler network with a network cable (or connected to a docking station with a network connection).
2. Click the Start Menu and type in
Software Center3. Open Software Center and choose the
Operating Systems tab on the left column
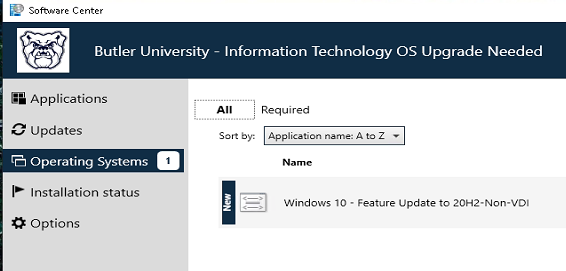
4. You should see
Windows 10 - Feature Update to 20H2-Non-VDI5. Select this option, and click
Install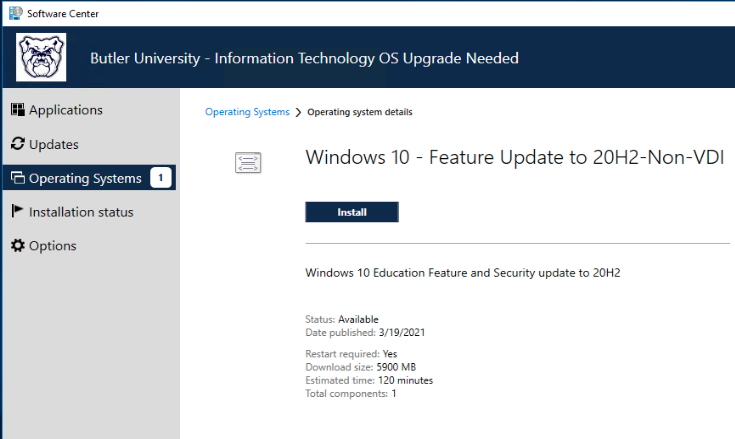
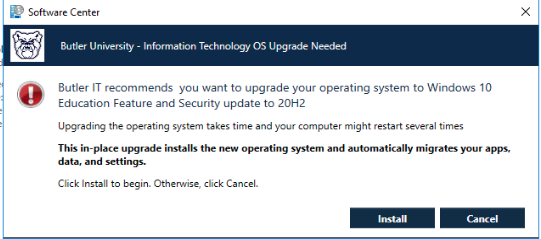
- Click Install to start the update. The update should take approximately 2 hours. You will be taken to the login screen when the update is complete.
- The version of Windows 10 your computer should be updated to is 20H2. To confirm your computer updated as expected, follow these instructions to check your Windows version: How to Check the Version of Windows 10 Your Computer is Using.
- If your Windows version reflects anything other than 20H2, restart your computer and then repeat steps 1 - 6. If your version of Windows fails to update after a second attempt, contact the IT Help Desk.
- Once the update is complete, if you have any non-standard programs/applications installed on your computer, please verify that they are still functioning as expected.





