Alternative text (alt text) are written descriptions of non-text content in a document, and are utilized by people with a visual impairment who cannot physically see images, tables, and graphs. Typically no more than a few sentences, alternative text should add to the understanding of the content in a document. When a screen reader reaches an image, table, or graph in a document, it will announce it and then read the alternative text that is provided. Without alternative text, screen readers cannot interpret the content. It is best practice to provide alternative text for all images, tables, and graphs in a document, especially for ones that are complex. Alternative text benefits all users of a document as it can provide further context and understanding for those without visual impairments as well.
Some images are purely decorative and do not add to the understanding of the content. You can label these images as decorative and they will not be announced by a screen reader.
Adding Alternate Text to Images in Adobe Acrobat
1. Open Adobe Acrobat and select the
Accessibility tool in the tools menu on the right. If you do not see it, select the
More Tools option to add it to your tools menu.
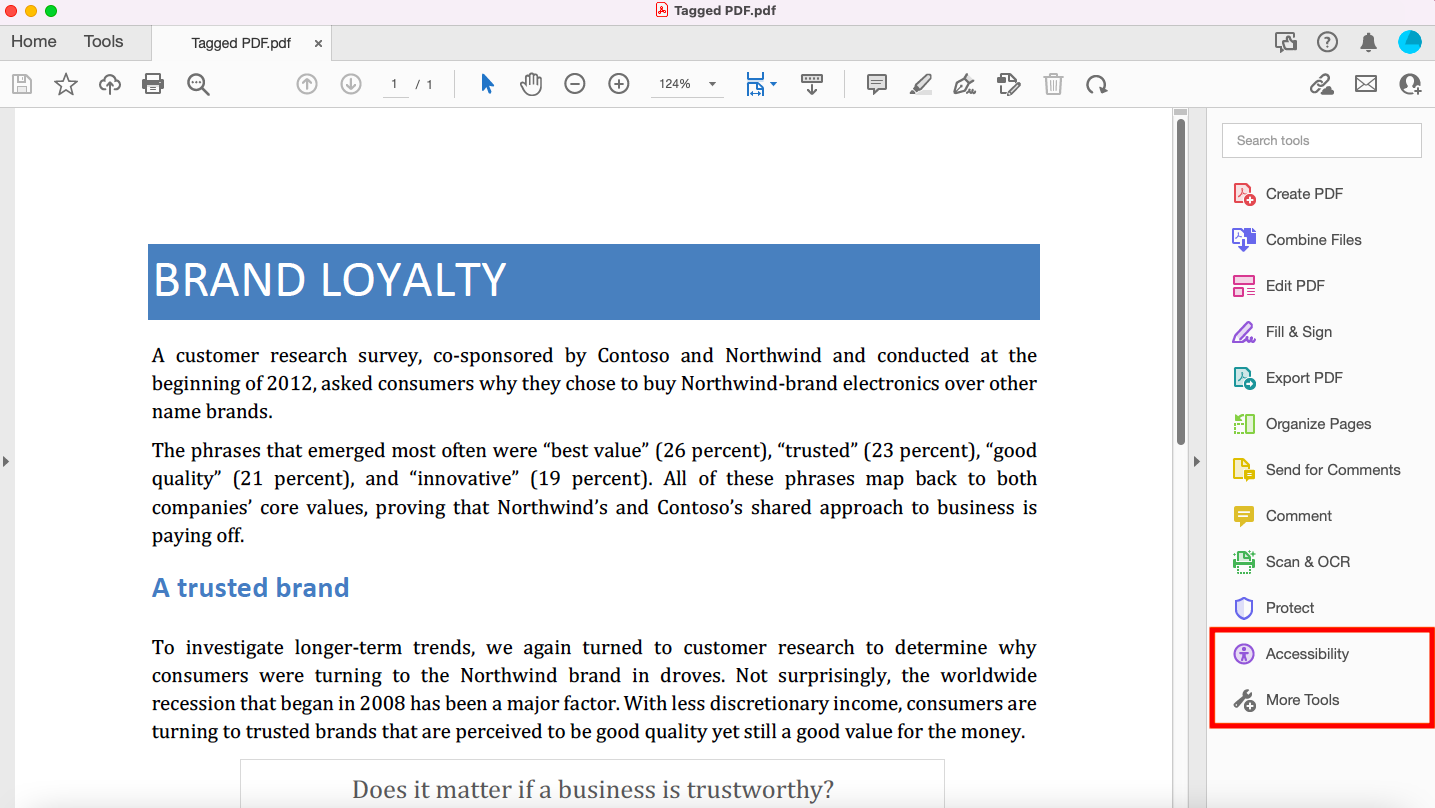
2. Select the
Fix Reading Order option from the tools menu.
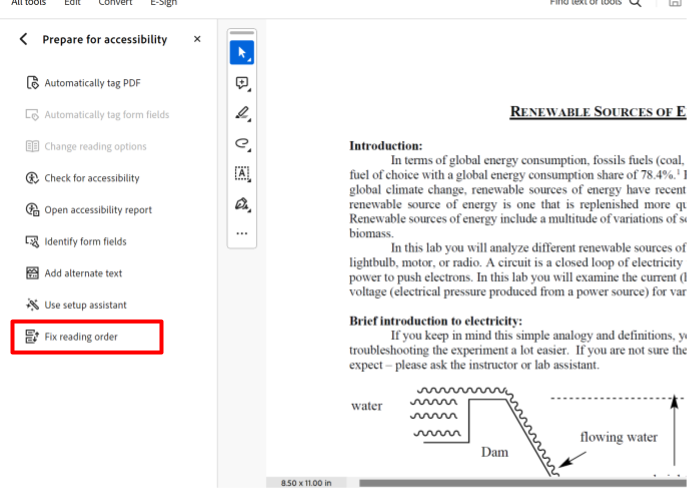
3. Ensure the image has been tagged (
Adding Document Tags and Verifying Reading Order in Adobe Acrobat) as a "Figure" from the Reading Order window. Right click on the image, table, or graph and select
Edit Alternate Text.
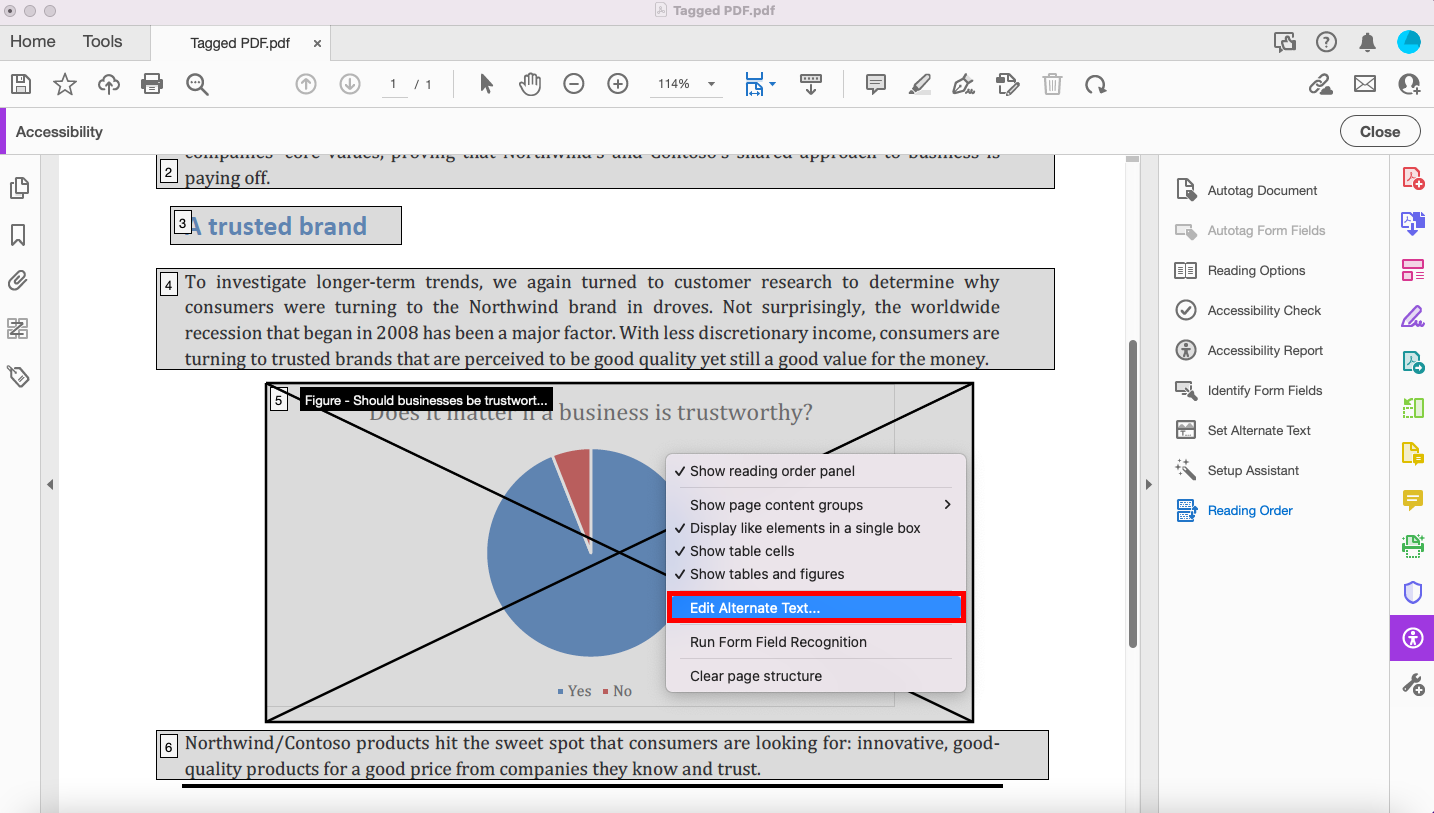
4. In the window that pops up, type in your alternative text and then click
OK to save it. A screen reader will now be able to read the alternative text that is provided for the image, graph, or table.

5. If there is an image that is purely decorative and doesn't need to be announced or read to someone using a screen reader, open the Reading Order window and tag it as a "Background/Artifact" page element. For more information about tagging documents in Adobe Acrobat,
Adding Document Tags and Verifying Reading Order in Adobe Acrobat.





