A tag is a hidden label that identifies what each piece of content is within a document. They are an important part of making your PDF documents accessible for screen readers. For example, headings should be “tagged” as a heading, paragraph text should be “tagged” as a paragraph, figures should be “tagged” as a figure, and so on. When tags are applied to a PDF document, a tag tree forms. The tag tree shows the different types of tags present within the document. It also indicates the reading order of the document. The order of the tagged content in your document tag tree determines the order in which a screen reader will read the content, also known as reading order. A properly tagged PDF ensures the reading experience is optimized for those using screen readers. Without tags, a screen reader will try to interpret (possibly incorrectly) the document’s reading order. In the worst case, the document could become unreadable, and inaccessible.
If you are not the creator of the PDF document and you would like to check to see if a document is already tagged, you can open Adobe Acrobat and select the Tags Icon on the left side. If you do not have the tags icon, select View>Show/Hide>Navigation Panes>Tags. Once enabled, you can click the tags icon and that will tell you if a document has tags or not. For example, in the screenshot below, the PDF has no tags available. If there are no tags, you will need to add them.
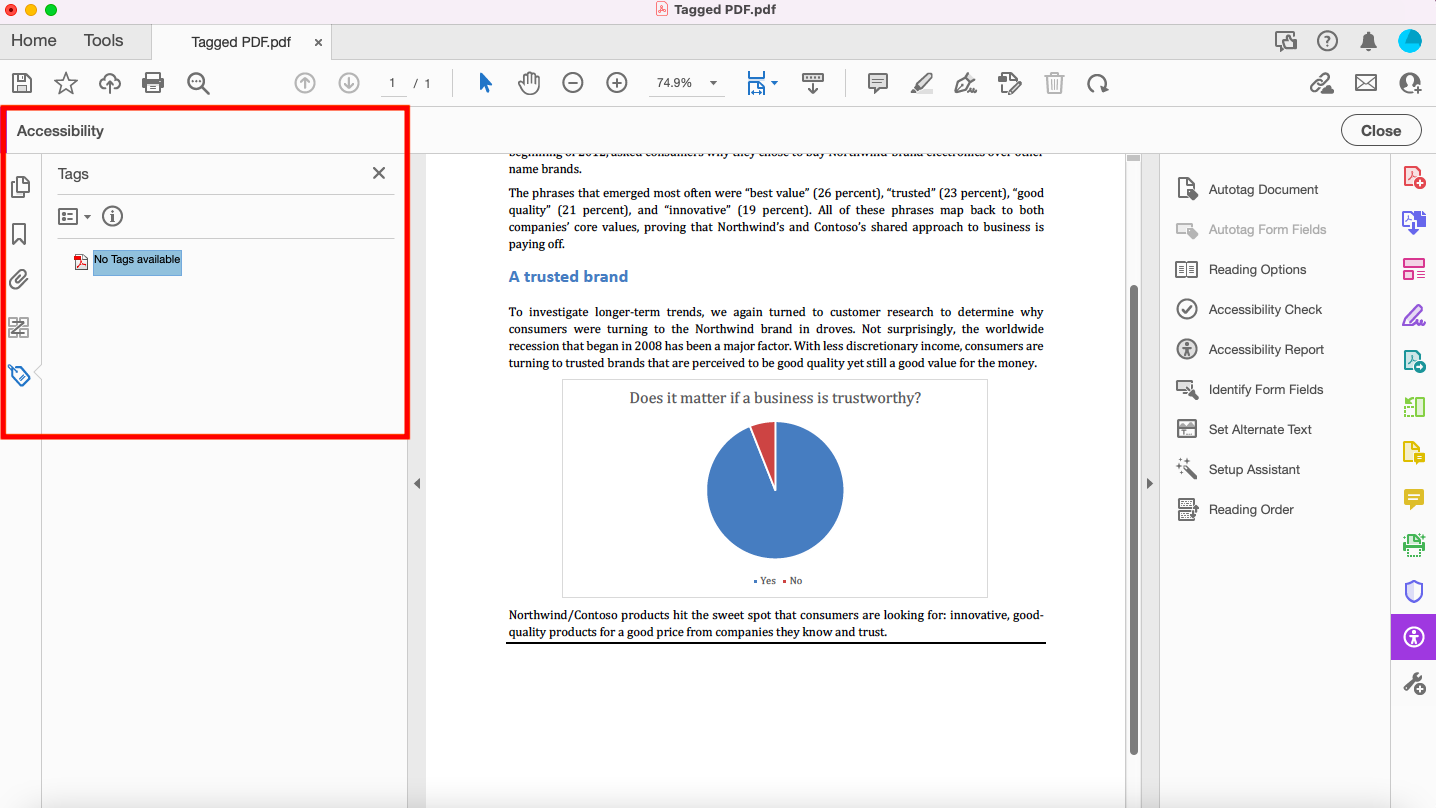
How to Add Document Tags in Adobe Acrobat
1. Open Adobe Acrobat and select the Accessibility tool in the tools menu on the right. If you do not see it, select the More Tools option to add it to your tools menu.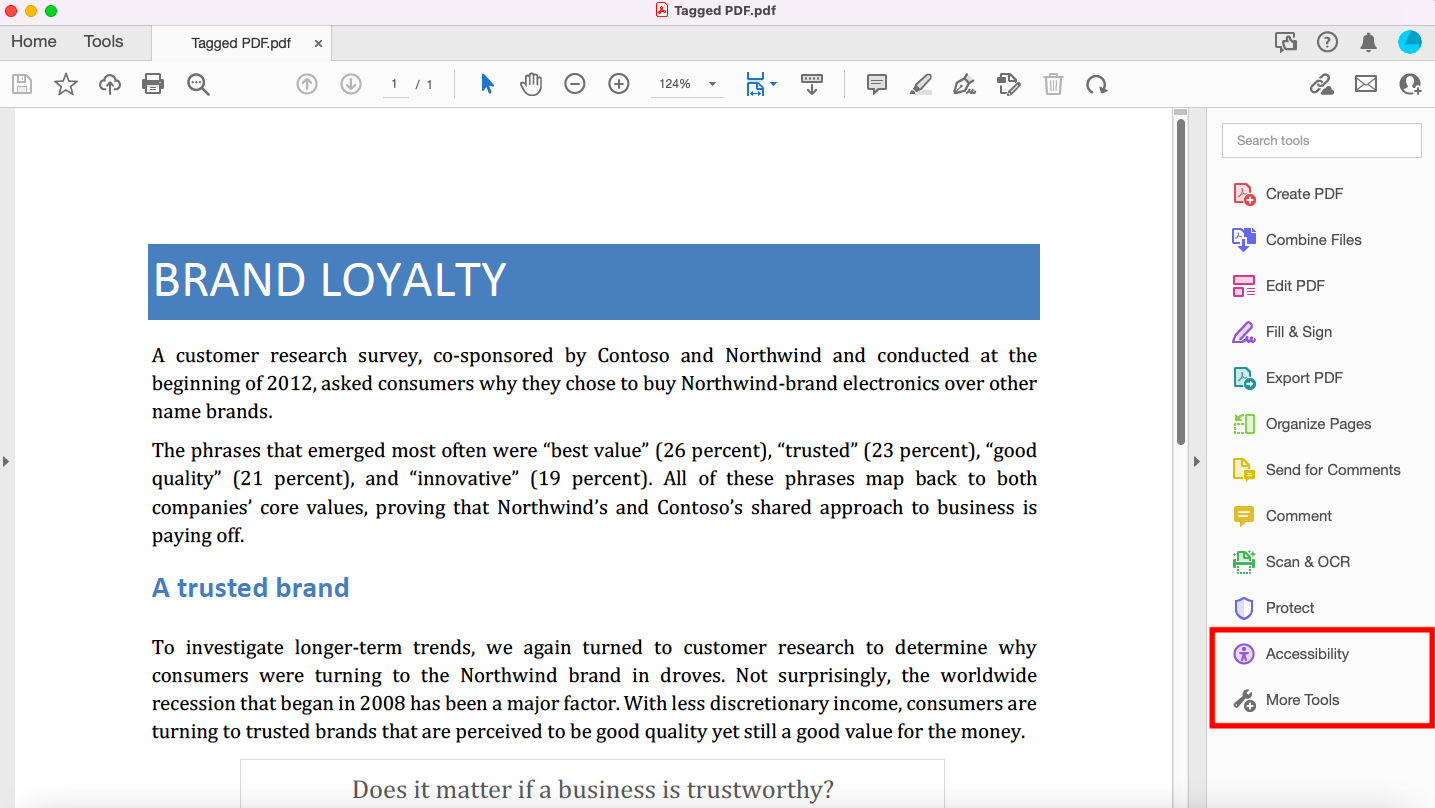
2. Select the Fix Reading Order option from the tools menu. 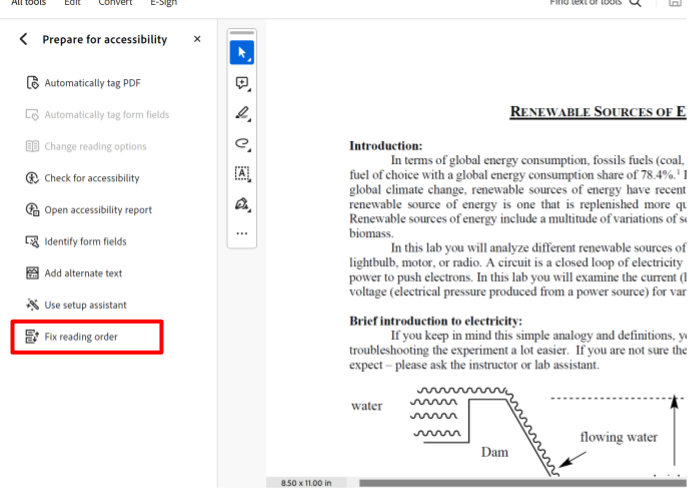
3. The Reading Order window will pop up. To begin tagging, click and drag your cursor around a specific page element, such as the first heading in the document. Once selected, it will be highlighted in pink as shown below.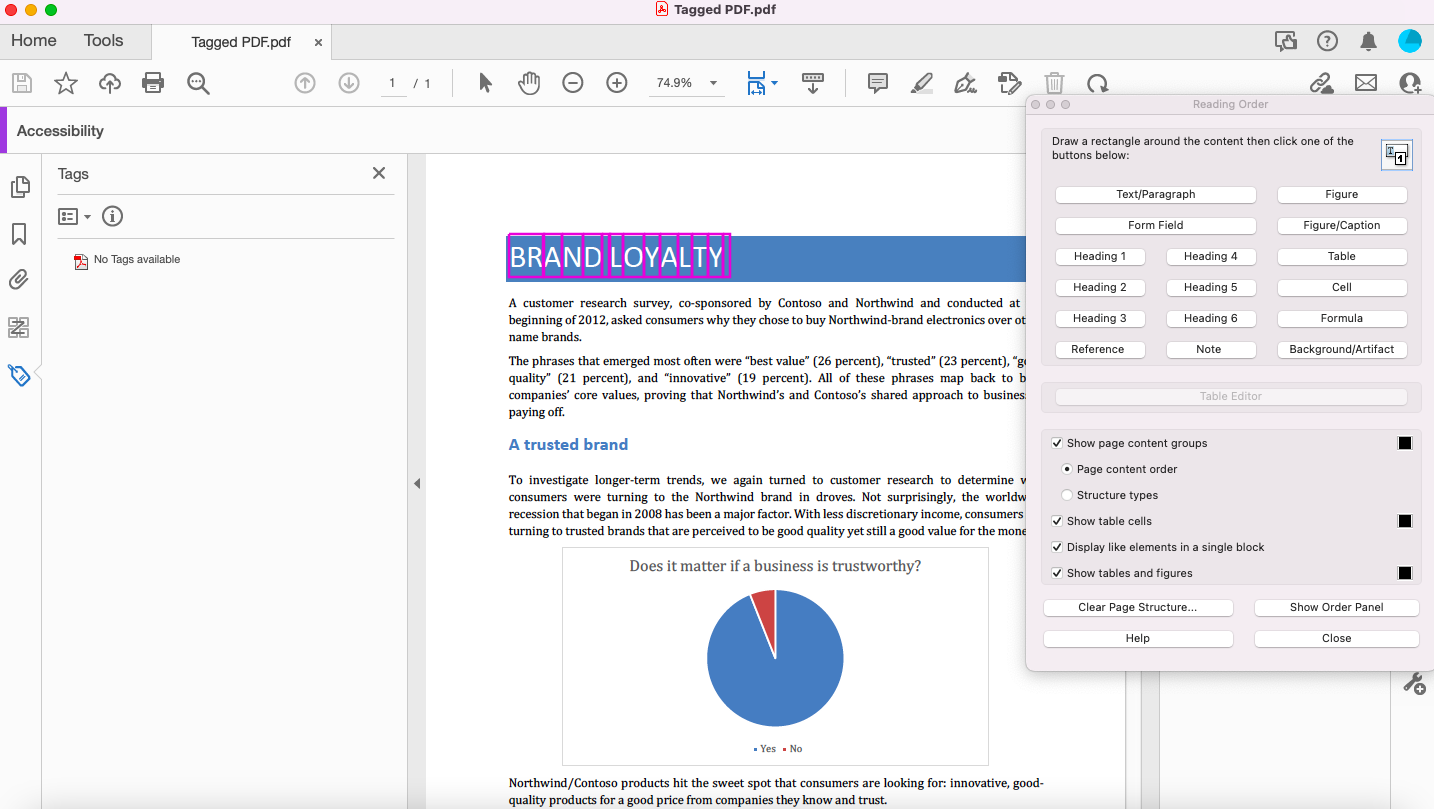
4. Since this is the first heading in the document, Heading 1 should be selected in the Reading Order window. Once selected, it will "tag" the first heading as heading 1. This is then reflected in the tag tree as "H1" as shown below.
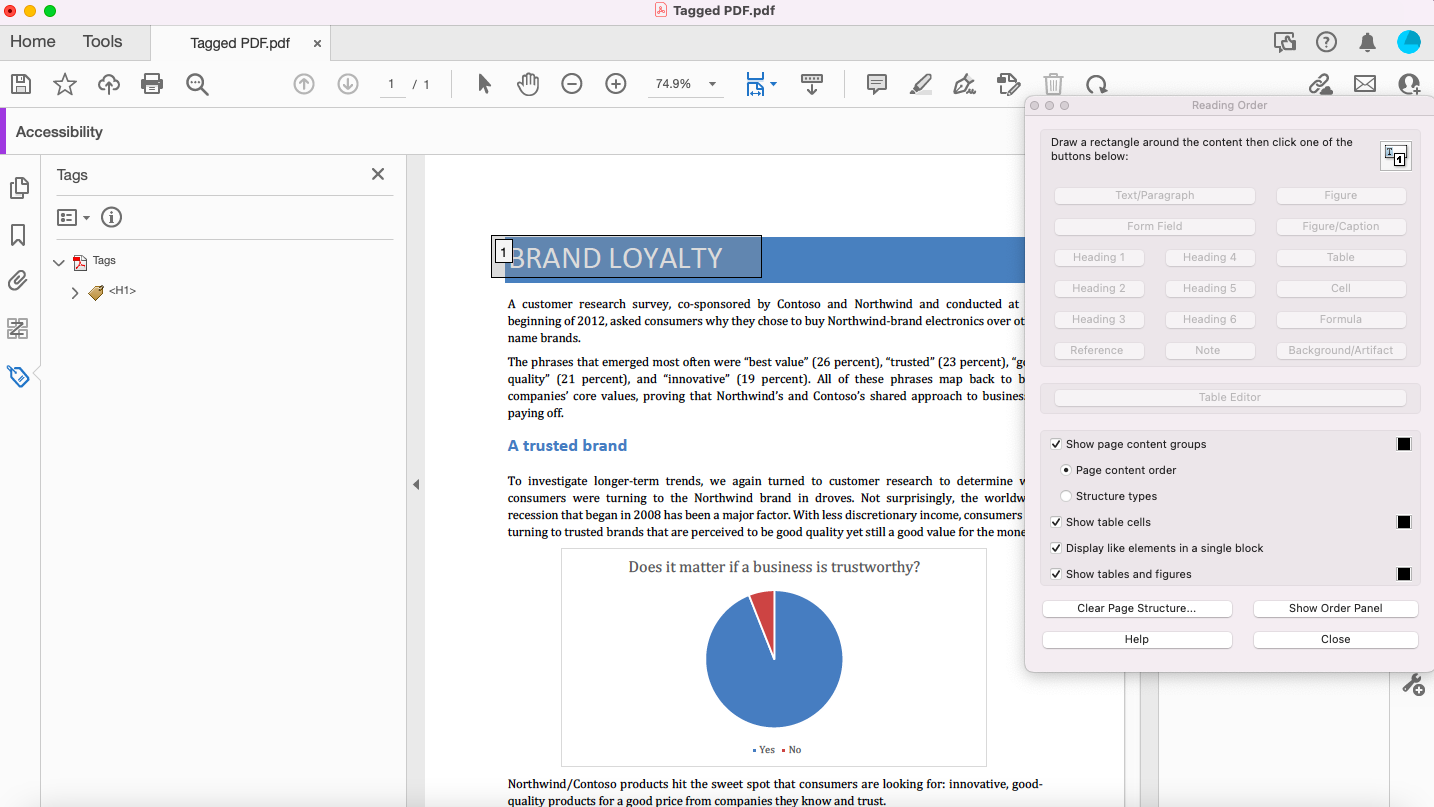
5. Next, the two paragraphs below Heading 1 should be tagged as paragraphs from the Reading Order Window. Again, use your cursor to click and drag to select a specific page element and tag the element using the Reading Order window. Repeat these steps for each of the page elements.
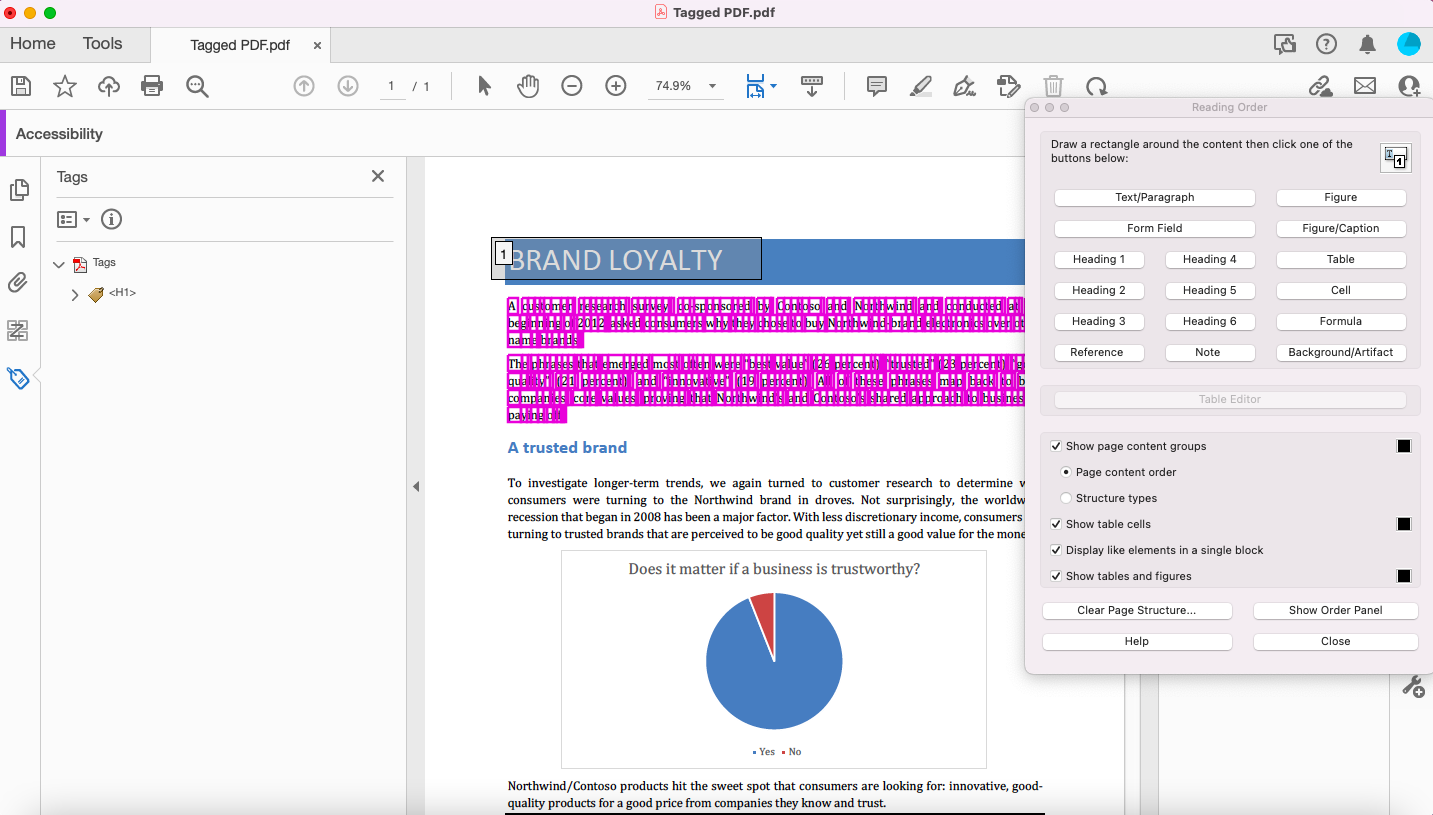
6. In the screenshot below, the tagging for this PDF document has been completed. Each page element has been tagged correctly and the tag tree has formed on the left showing all of the document tags.
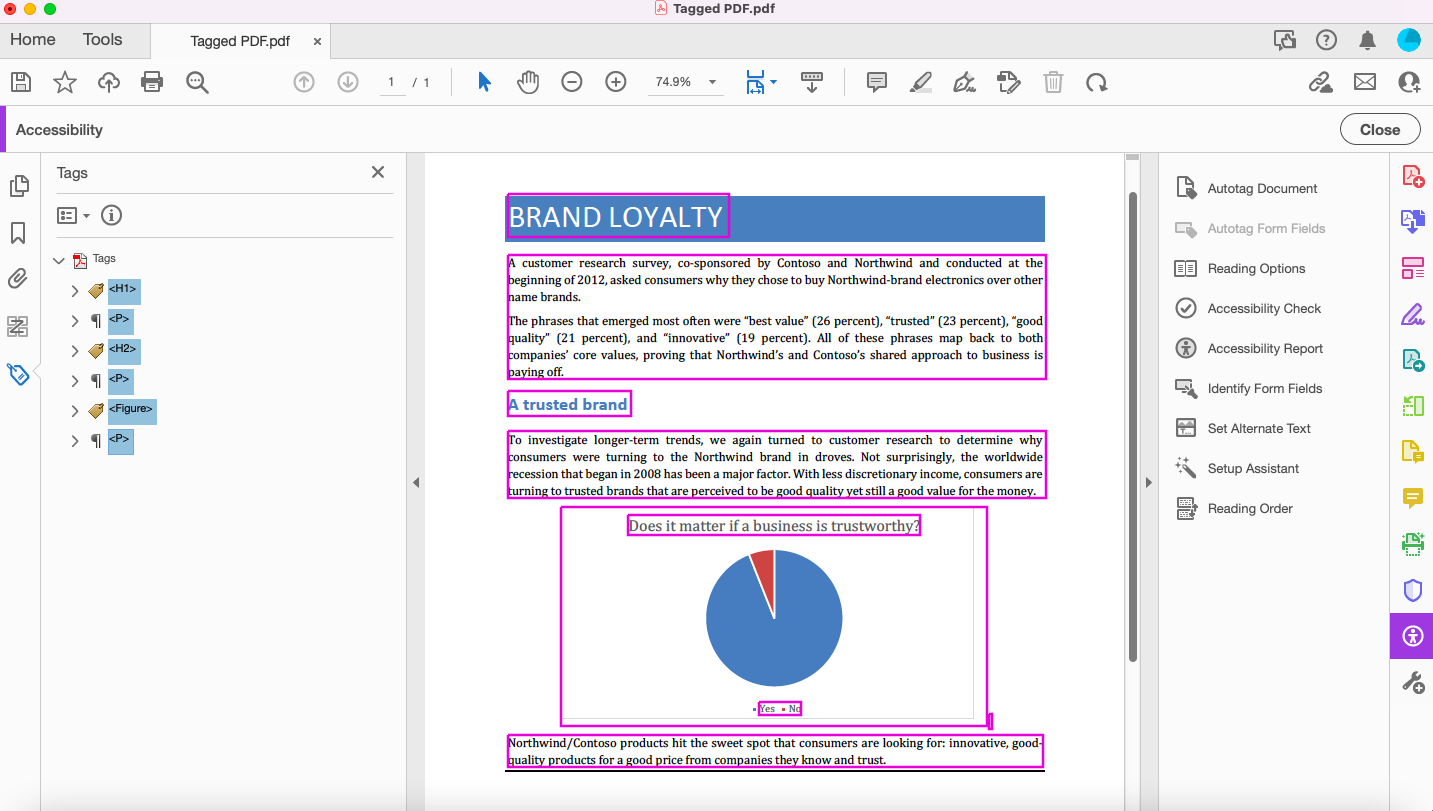
7. When tagging images, figures, and graphs you have a couple of different options. The first option is to tag them as a "Figure" from the Reading Order Window. You can then right click on it once it is tagged and select "Edit Alternate Text" to add a description that will be read by a screen reader. The second option is to tag it as a "Background/Artifact" element from the Reading Order window, which means it will not be announced by a screen reader. This should only be used if the figure, image, or graph is purely decorative and does not add to the understanding of the document.
Checking and Adjusting the Reading Order in Adobe Acrobat
To check the reading order of a document, open Adobe Acrobat and select either the Tags Icon or Reading Order Icon on the left. If you do not see the reading order icon, select View>Show/Hide>Navigation Panes>Order. In this example, the tags area is shown. You can also follow the same process from the reading order area, which is shown just above the tags icon in the screenshot below.
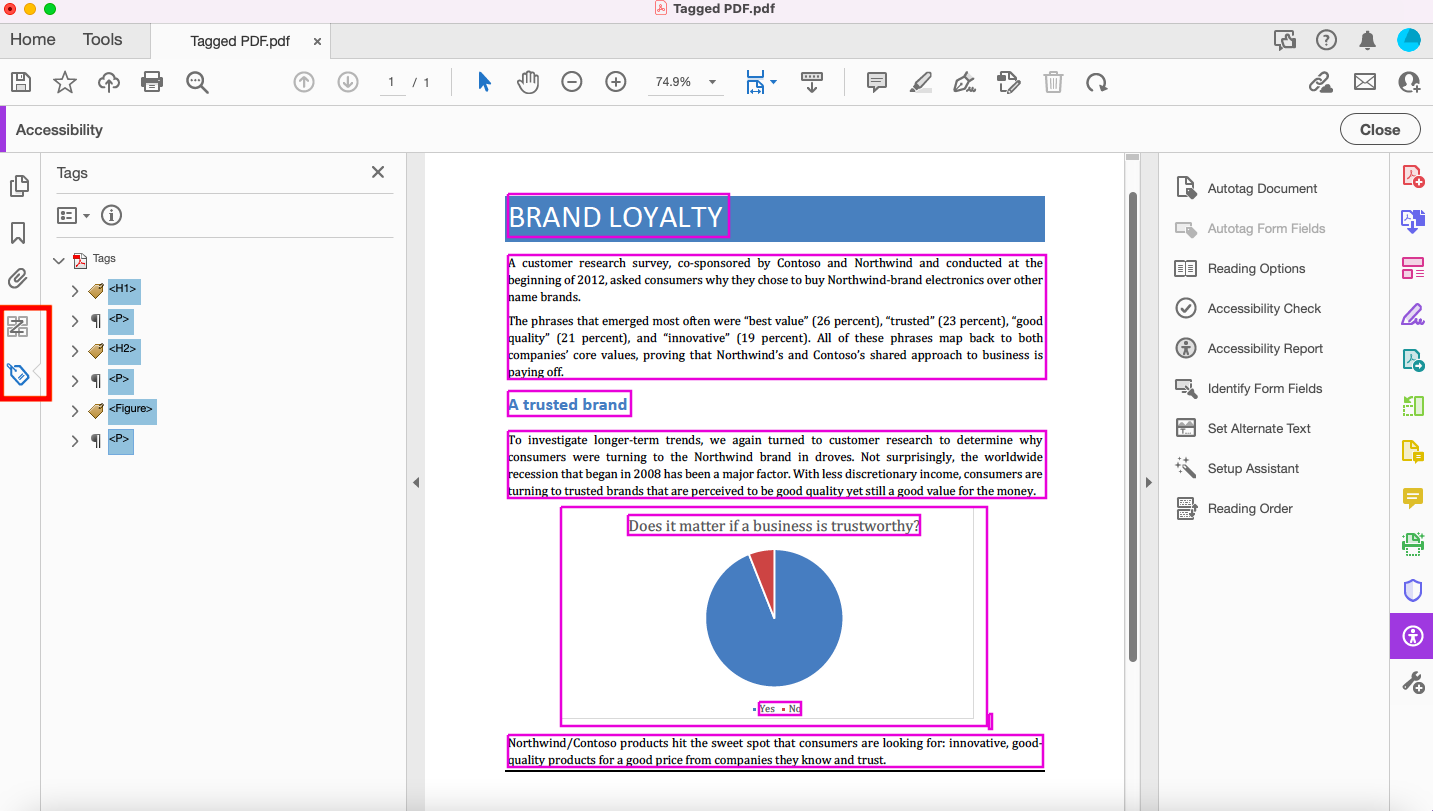
Remember, the order of the tags in the tag tree is the reading order of the document, and will be the order a screen reader will read the document's content in. The purple outlines around each page element on the right shows that each is tagged and is represented in the tag tree on the left. If for some reason your tags in the tag tree are out of order, you can click and drag them to the correct spot in the tag tree on the left so that the reading order is correct. In the screenshot below, we can see that Heading 1 (H1) will be read first, followed by the paragraph text below it (P), followed by Heading 2 (H2), and so on.
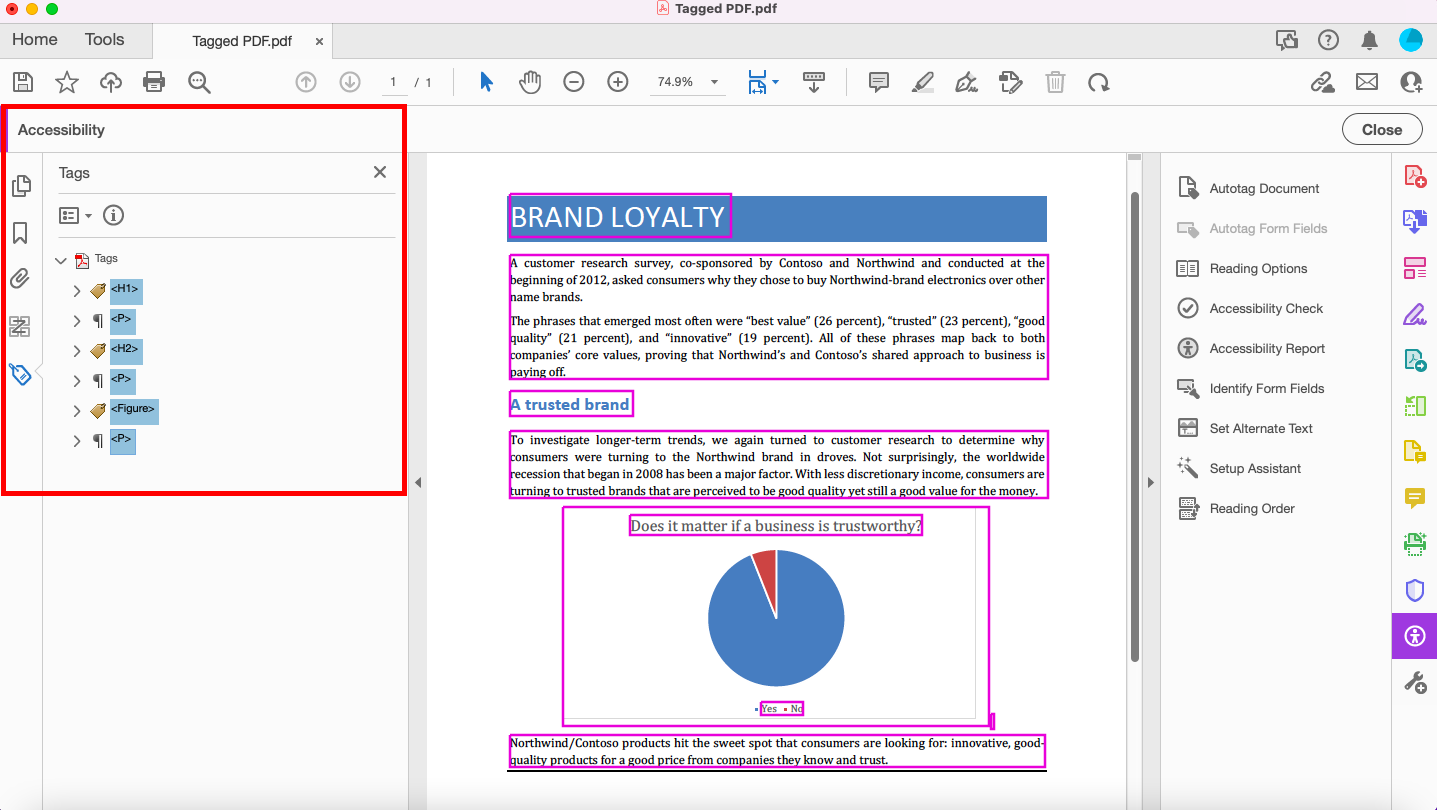
A Final Note About Headings
Heading 1 should only be used once in a document for the main title. All other headings are considered subheadings of Heading 1. Use Heading 2 for main sections, Heading 3 for sub-sections of Heading 2, and Heading 4 if you need sub-sections under Heading 3.





