Where should I store files?
One of the challenging aspects of Microsoft 365 is that there are several file storage location options: OneDrive, Chat, or Channels within a team. How do you decide where to create a file, and how does this affect using the file later? It is important to have a basic understanding of the options.
OneDrive
OneDrive is a file storage location assigned to an individual; however, you can share files from OneDrive, allowing others to view and/or edit them. Notice in the screenshot below that there are several options under “Files,” such as “New” and “Upload.” Using the “New” option allows you to create a new folder or file (Word, Excel, PowerPoint). In the last column in the files listing, you can see if the file is private (only you can access) or if it is shared with others (it will say “Shared”). OneDrive is a good place to store files that are not directly associated with a team.
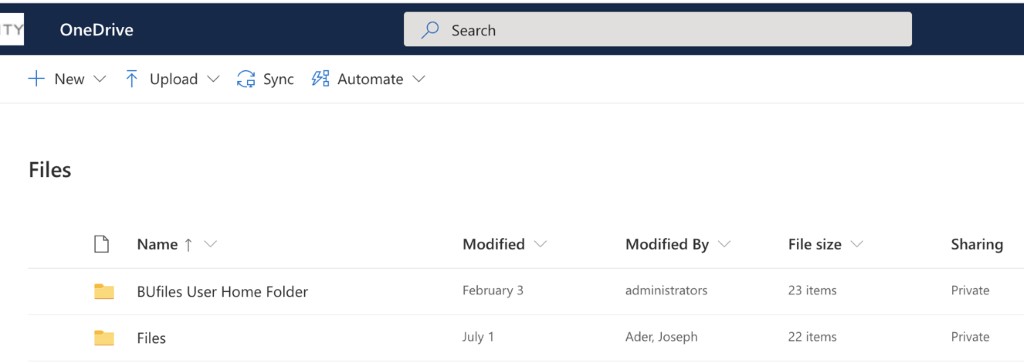
Channel in a Team
The screenshot below shows the “General” channel within the “IT” Team. The files here are stored within the channel and you can access them via this location. Channels within Teams are where the bulk of your shared departmental files will likely be located, including those migrated from BUfiles Group. People who have access to the channel can access and edit these files. It is also possible to more broadly share a file with others outside the channel.
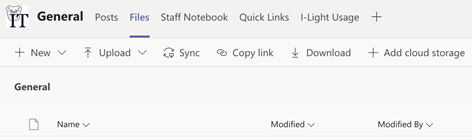
There are two type of Channels:
- Standard – Everyone in the Team has access to the files in the Channel
- Private – You can grant access to a subset fo the members in the Team.
One nice feature of Teams is that you can add individuals from outside of Butler. However, you may consider a using a private channel to limit access of some tile to just Butler individuals.
Chat
When you are in a Chat, there are two ways to share files.
- When you are in the chat and entering a message, you can use the paper clip to add a file.

- Observe the Chat window image below. It has the same “File” option that we saw in OneDrive and Channels above, but it does not have the “New” and “Upload” options. In this files section you will see all the files that you have shared using option 1 above. In addition, there is a “Share” button where you can either upload a document from your computer or open your OneDrive and choose the file you wish to share.
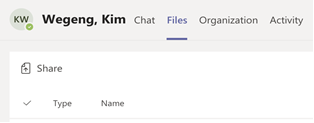
How to delete files posted in a Chat: files you've shared or uploaded to your chat messages are in the root of your OneDrive folder under "Microsoft Teams Chat Files." If you delete a file from there, the link will remain in the chat, but the file will no longer be available to participants. To delete the file: you must locate where the file was posted in the chat and then hover above the message with your mouse. Go to the ellipsis next to the message (top one with the emojis) and choose Delete. The chat message and the file will both be deleted.
Understanding how these three storage options differ and can work together is essential to being effective when working within Teams.
Now that I have created a file or worked on a file, how do I find it later?
Finding files can seem difficult at times. Is it in my OneDrive, a channel, a chat, or did someone share it with me? One tip is to use very specific file names. For example, use “Fall 2020 IT Project Budgets.xlsx,” rather than “Budgets.xlsx.”
Another tip is to use office.com as a portal to access your office tools (Word, Excel, OneDrive, etc.) and all your files, which should make your life easier. When you are looking for a file and you do not remember where it is, office.com is the place to go. This page provides several methods of locating files. There are 5 distinct sections to the page:
-
Search bar – at the top of the screen is a search bar that allows you to type in a portion of the file name.
-
Online apps - icons for all the online apps including OneDrive
-
Recommended files - list of files with recent activity from people you work with, not just files you recently opened. Recent activity can include edits, @mentions, comments, or sharing.
-
Files – This section has 3 tabs: Recent, Pinned, and Shared with me.
-
Recent - files that you have recently worked with.
-
Pinned - a collection of files that you have “pinned.” This gives you a location to easily get to your most important/frequent files. You can pin a file from the Recent screen by clicking the pin icon.
-
Shared with me - an easy place to find files that have been shared with you by someone else.
-
OneDrive - this section simply shows you the recent folders in OneDrive that you have accessed.
Depending on where you are, you may have up to 3 options when opening the file. Look for these option by right clicking the file and choose “open”. If the file is already open in Teams you can choose options 2 and 3 below by clicking the ellipsis (…) icon in the top right of the document.
-
Edit in Teams – this will open the file within the Teams app. This is the easiest option as it keeps you in the Teams app. It is also the most limited option in terms of functionality, but you will be able to make updates and simple edits. You can only open one file at a time in Teams.
-
Open in Browser – this is quick and easy and gives you more options than opening within Teams but fewer options than opening in the Desktop App. It works great and will likely work for most of your work. It is convenient when you want to have multiple files open at the same time, each will appear in a different tab of your browser.
-
Open in Desktop App – this option opens the fully functional desktop app.





