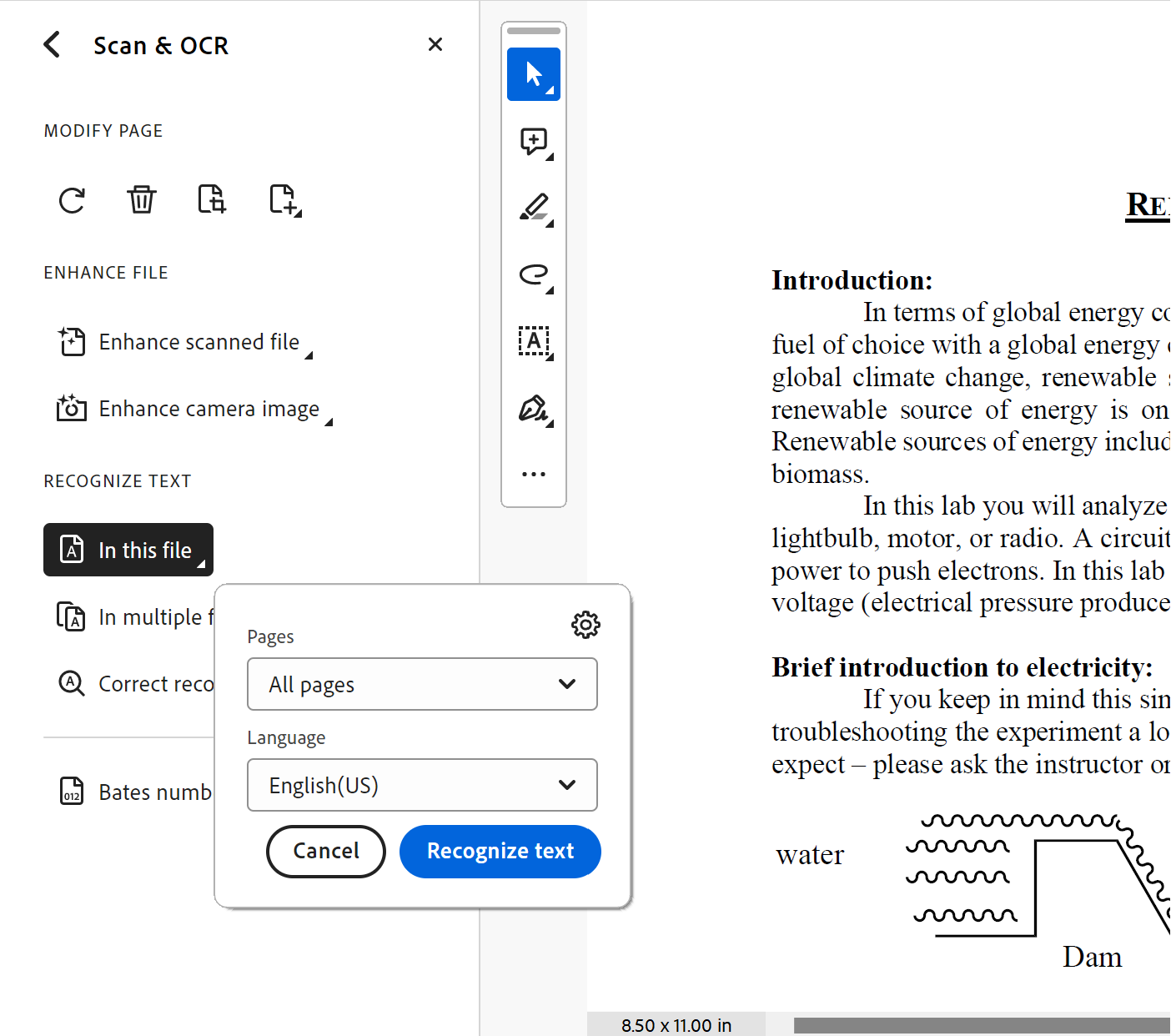Optical Character Recognition (OCR) converts the text in a scanned image to searchable and readable text for a computer. For example, a scanner can be used to scan something, such as a page from a textbook, and make it an electronic document. These are usually saved as PDFs and then uploaded somewhere for others to view. However, most scanners will not recognize the text on the page and will only produce an image of the text when it's saved as a PDF. The text cannot be interpreted by screen readers because the computer doesn't see it as text, only as an image of the text. The act of scanning a document and saving it as a PDF doesn't necessarily mean it's accessible. Always check and make sure any of your scanned documents or documents you find online have had optical character recognition performed on them.
There are several ways in which you can determine if your scanned PDF documents are accessible:
- Using your mouse, can you click and drag to highlight one line of text within the document? If the whole document becomes highlighted, it's likely an image.
- Using your keyboard, can you search the text using "control + F" for PC and "command + F" for Mac? If you can't search the text in the document for specific words or characters, the document is scanned and not accessible.
- Use the "Read out loud" function in Adobe Acrobat Pro DC to see if the text can be read. Go to the "View" menu, "Read out Loud", and then select "Activate Read out Loud". This will activate the read out loud tool. Go to "View">"Read out Loud">"Read this page only". If nothing is read, your document is scanned and not accessible.
The quality of the OCR depends on the quality of the scanned image. For example, if a page from a book is scanned and has bends and creases, the OCR may not accurately recognize the text on the page. It is important to use good quality scans when possible.
How to Perform Optical Character Recognition (OCR) in Adobe Acrobat
1. Open Adobe Acrobat and select
Scan & OCR from the tools menu on the left. If you do not see it, select the
More Tools option to add it to your tools menu. Sometimes if you open a scanned document in Adobe Acrobat, you may be prompted to perform the OCR on the document if Adobe detects that the text isn't readable by a computer.
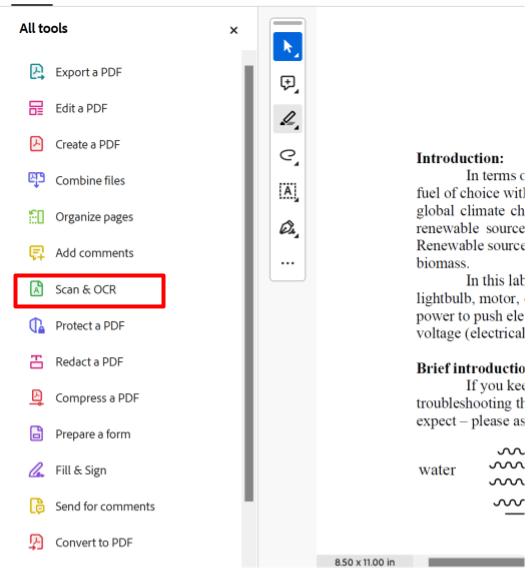
2. Select
In This File under the Recognize Text heading.
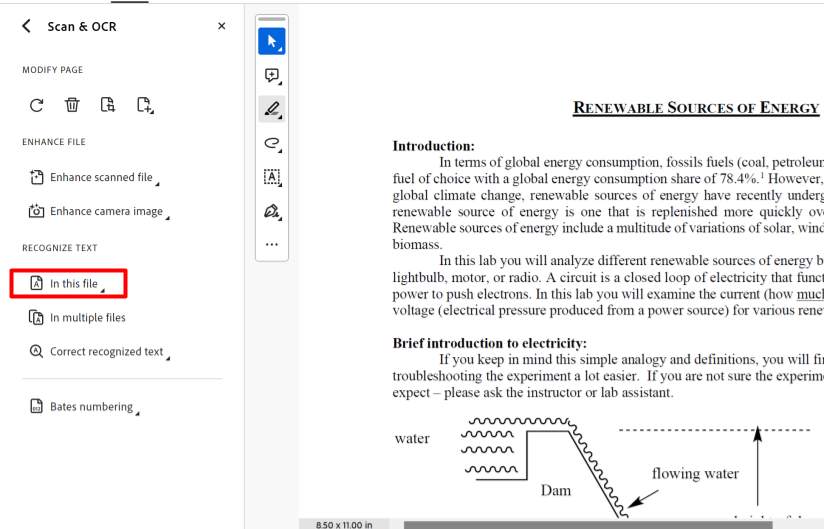
3. Click the blue
Recognize Text option. Adobe Acrobat will then run the OCR on the document. Your document should now be readable, selectable, and searchable by a computer and screen reader.