How To Scan to OneDrive using Sharp Multi function Printers
- Login to the Sharp Multi Function Printer with your ID card or typing your Username and Password (tap the screen for the on screen keyboard, or pull the physical keyboard underneath the screen out)
- Place the document you wish to scan into the scan feeder
- Tap Scan to OneDrive
- You can edit the file name by tapping on the file name field, or you can leave the default name, if you aren't adding anymore pages to your scan after your initial scan you can uncheck the "Prompt for More Pages" check box. and tap Start
- The first time you ever you use the feature an automated email message from scans@papercut.com will arrive in your email inbox that looks like the message below, Click the Login to OneDrive to Authorize Papercut to access your OneDrive account. Click/Tap Login to OneDrive for Business (once signed in you will receive a "Fantastic! You Did it! message). You will not need to complete this step in the future to scan.
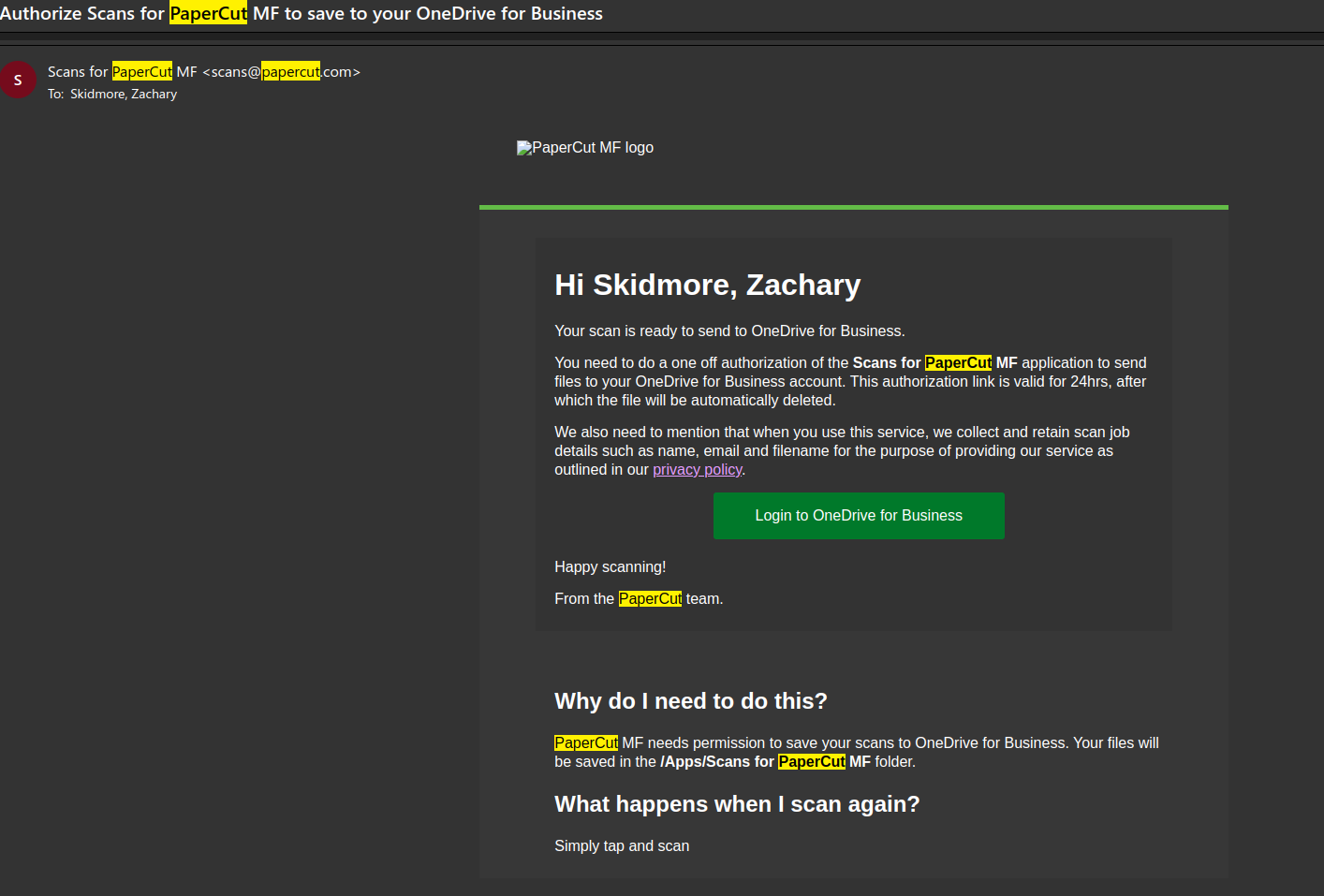
If you left "Prompt for more pages" checked, you will be asked to place more pages in, but otherwise you can tap Finish on the copier and your scans will be located in the Apps/Scans for Papercut MF folder in your OneDrive account.





