Reporting suspicious email is now easier than ever with a new "Report Suspicious Email" feature built-in to Butler email - online, on mobile, and in your desktop Outlook app. This article explains how to use this feature to report emails that you believe to be phishing, malware, or otherwise suspicious.
When should I report a suspicious email to IT?
When looking to confirm the legitimacy of an email you have received, IT recommends the following approaches:
- Verify outside of the received email whether the message was legitimate. When you are looking to confirm whether an email is legitimate or not, here are some questions you should ask yourself:
- Do you know the person, organization, or vendor that sent the email, or does your department typically do business with them?
- Do the contents of the email make sense as to why you would have received it?
- Were/would you expect to receive this kind of email?
- Other actions/recommendations:
- Call the person or organization from a number confirmed to be theirs either by company directory, official website, or other resources like these.
- Check with others in your department to verify - someone may be aware of the individual/organization and therefore can confirm legitimacy.
If you're still unsure, proceed with the following instructions to report the email to IT for analysis.
How to report a suspicious email:
Prerequisite:
Accessing the "Report Suspicious Email" button in Outlook requires that your reading pane is on, with preview of emails on the right side. Navigate to the View tab > Reading Pane > Right.
New Outlook for Mac:
- With the Outlook desktop application open, select the email you wish to report.
- Click the 3 ellipses menu in the top right corner.
- Click "Report Suspicious."
- Review the prompt/message that appears in the window on the right, click "Report Suspicious Email" if you want to proceed.
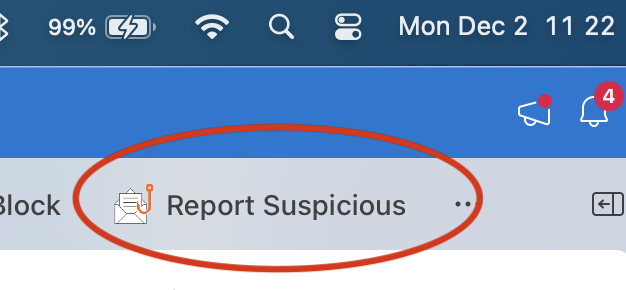
To customize your Outlook application so that the "Report Suspicious" button is available in the ribbon across the top, see these instructions: Customize the Outlook Ribbon on Mac or PC for the Report Suspicious Button
New Outlook for Windows and Outlook on the Web:
- While in either the Outlook application on your desktop, or in outlook.office.com in your browser (Outlook on the Web), select the email you wish to report.
- In the top right corner of the email selected, you should see a white envelope icon with a little orange hook. Click this icon. (If you hover over it, it will read "Click to report suspicious emails to IT.")
- Review the prompt/message that appears in the window on the right, click "Report Suspicious Email" if you want to proceed.
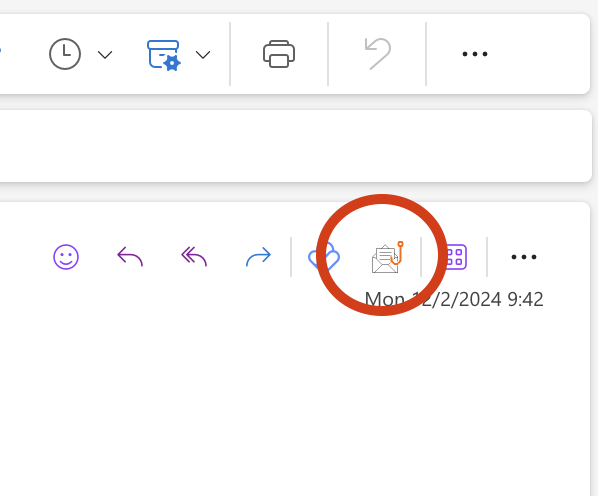
Classic/Legacy Outlook for Windows
- While in the classic Outlook desktop application, select the email you wish to report.
- Click the "Report Suspicious" button in the ribbon across the top, to the right-hand side. If you do not see the button here, click the ellipses menu and locate it there.
- Review the prompt/message that appears in the window on the right, click "Report Suspicious Email" if you want to proceed.
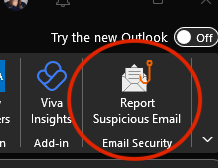
To customize your Outlook application so that the "Report Suspicious" button is available in the ribbon across the top, see these instructions: Customize the Outlook Ribbon on Mac or PC for the Report Suspicious Button
Mobile Devices - Outlook app - Android & Apple iOS (will not work in any other mail app)
- With your Outlook app open, tap the email you want to report to open it.
- With the email open, tap the 3 ellipses under the timestamp for when the email was sent (there is a second ellipses at the top right next to the delete option, this is not the correct one).
- On Apple iOS, the add-in should be predominantly displayed immediately.
- For Android, you will need to scroll down to see the add-ins.
- Tap "Report Suspicious."
- Review the prompt/message that appears in the new window and click "Report Suspicious Email" if you want to proceed.
Outlook for iOS:
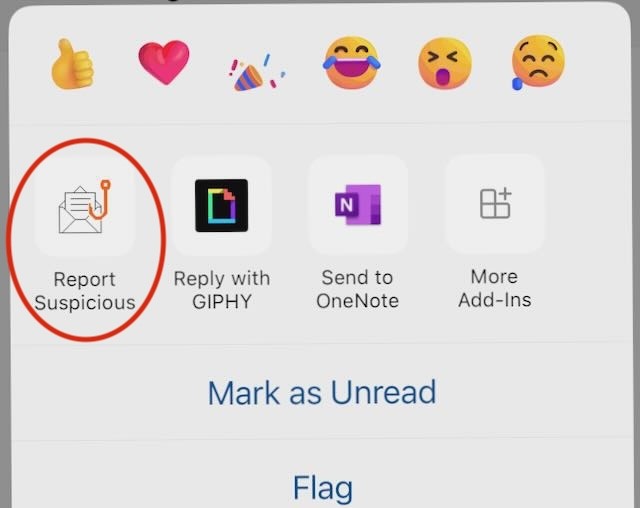
Outlook for Android:
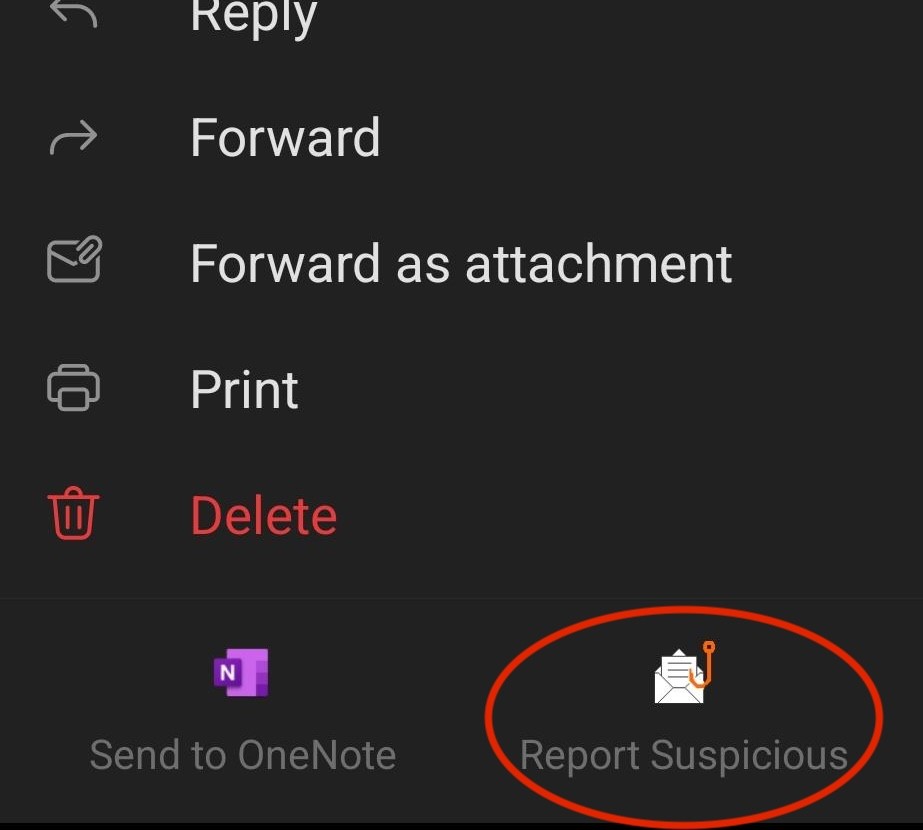
Shared Mailboxes:
The report button is not available for a shared mailbox when accessing it from Outlook on the Web (a web browser). However, a suspicious email can still be reported from a shared mailbox using the Outlook desktop application.
For help adding a shared mailbox you have access to to your Outlook desktop client, see: How do I access a shared email account?
Once you are in this mailbox in Outlook, follow the appropriate instructions above based on your operating system and version of Outlook being used.
What happens to emails that are reported as suspicious?
- When a user clicks the reporting button and clicks "Report Suspicious Email" in the right-side pop-up window, the reported email will be removed from the inbox and moved temporarily to the Sent Items folder as a forwarded email.
- Once the email is submitted for review, the message is reviewed first by Butler's email security provider's AI, and then if necessary, by IT staff. If the message is confirmed to be a threat, the message will be removed from any other recipient's mailbox if applicable, and the message reporter will be notified of the findings in a new email. If the message does not contain a threat, it will be returned to the user's inbox.
If at any time the Report Suspicious Email feature does not function as expected, please submit a case for Information Technology or email security@butler.edu.





