Reference Copies
Panopto's course copy tool allows faculty to copy an entire folder (including any subfolders) into a new course. The videos copy as reference copies; a video reference copy is an indistinguishable copy of an original Panopto video that refers to the original video’s streams, table of contents, captions, quizzes, and edits made in the video timeline but allows you to modify certain settings, such as the video’s name, folder, tags, description, owner, availability window, as well as settings for discussions, downloads, copyright, and sharing options.
How can I tell which videos in the video library are video reference copies? To the left of the video title, the video reference copy icon will appear.
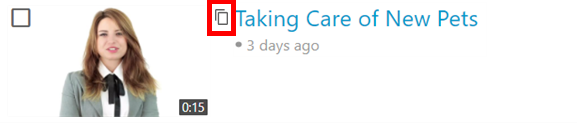
What happens if I edit the original video? Edits made to the original video will also be reflected in any of its video reference copies. Before you proceed with editing, a window will appear that indicates the number of video reference copies that will be updated as a result of editing the original.
What happens if I edit the video reference copies? Edits made to a video reference copy will unlink it from the original video and create a copy. The copy will count towards storage and usage hours, as well as retain all of the viewer-contributed stats and metadata from the video reference copy, including viewer statistics, comments, notes, bookmarks, and quiz results. Before you proceed with editing, a window will appear warning you that you are about to create a standalone copy of the original.
Learn more about reference copies.
Using the Panopto Course Copy Tool
Follow the written instructions below or
view a short video tutorial to use the course copy tool.
- In your new or upcoming course, select Import Existing Content on the home page.
- Select Copy a Canvas Course from the dropdown.
- In the Search for a course field, type the name of your prior course. Select the course from the dropdown options.
- Click the radio button for All Content.
- Select Import.
- If Panopto was provisioned in your prior course, you will see a link for Panopto in your course navigation. Select Panopto Recordings in your navigation to provision the folder.
- Once the Panopto folder loads, select the Settings button.
- Under the Course Video Copy options, select Choose source folder.
- Select the Choose a folder dropdown and then select the appropriate folder. Note that Panopto will suggest the folder associated with the course you imported.
- Select Begin folder copy.
- Click OK to the confirmation popup.
- You will see a note saying, "A course copy job for this folder is currently in progress." The copy can take up to 24 hours so you will not see your videos right away.
Note: You can use Panopto's Course Copy tool without first importing content. Simply provision your Panopto folder and follow steps 7-12 above.
Related Resources
Can I reuse Panopto videos from semester to semester? (Instructors)




