Sharing the Document Camera Remotely
-
Make sure the document camera is on.
-
While in Zoom if you don't see the doc cam image immediately after turning it on, click the caret (up arrow) next to the Stop Video icon. 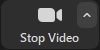
-
Select the other camera option. It will switch the video to the doc cam from the room camera.
- If the doc cam image appears to be reversed, click the caret (up arrow) next to the Stop Video icon again and then select Video Settings and deselect Mirror my video.
Sharing the document camera with the classroom
-
By sharing the doc cam through Zoom and maximizing your Zoom window while projecting in the classroom, all of the students will see the doc cam image.
Additional Links:
Classroom Remote Technology Index
Zoom Instruction Index
Single Shot Presenter Capture with Whiteboard Alternative
Document Camera Tutorial





