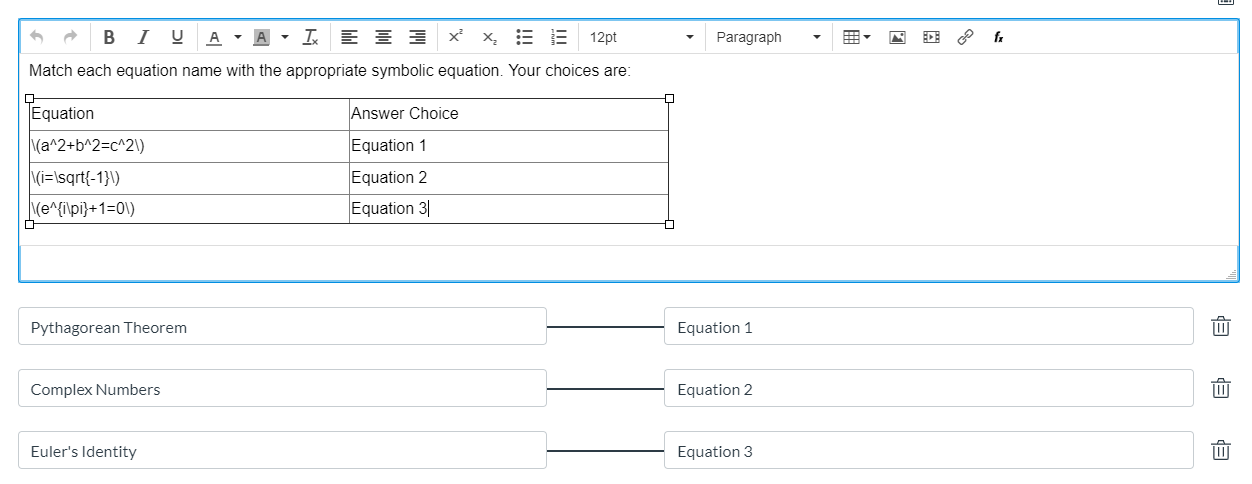Currently the Rich Content Editor (RCE) for matching questions in the New Quizzes tool does not allow for math equations or special characters in the matching
answers. Therefore, instructors must use a workaround when creating these matching questions:
- Navigate to your quiz and click on the quiz name.
- Select the Add button (blue circle) anywhere on the quiz.
- Select +Matching from the question type list.
- (Optional) Add a title in the Question Title field. Titles are not visibile for students but may be useful for instructor organization.
- In the Question Stem field, add your question and instructions (see example instructions below).
- After creating the question prompt, press Return/Enter on your keyboard.
- Insert a table with two columns and however many rows needed for your matching choices.
- Add the equations or information with special characters into the left-hand column, and add the dropdown choices (e.g. A, B, C... etc. or Equation 1, Equation 2, etc.) into the right-hand column.
- Below the question stem, type each question in the Question field and the corresponding answer from your second column in the Answer field. If you need additional fields, click the Add Question/Answer Pair link.
- (Optional) Enable the on-screen calculator or shuffle questions by selecting the checkbox for either option.
- Enter the number of points the question is worth in the Points field.
- Select Done to save the question.
Example Matching Question with Math Formulas: