Option 1: Students Have Already Submitted to the Group Assignment
Faculty can duplicate a group assignment to create a submission portal for individual submissions. This can be helpful if a student can't participate in a group project as expected.
- In the group assignment, edit the “Assign to” field to include all students except the student who will be making an individual submission. (You do not need to remove the student from the group in the “People” area.) In this example, Trace Element is in “paper group 1,” so all other groups were added along with all other students in “paper group 1” except Trace.
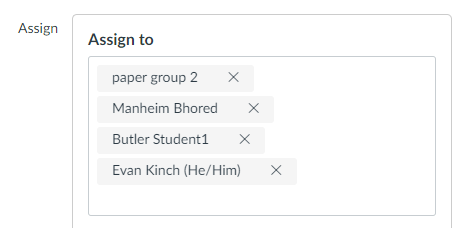
- Duplicate the assignment.
- On the duplicated assignment, uncheck the “This is a Group Assignment” box.
- Edit the “Assign to” field to only include the student who will be making the individual submission.
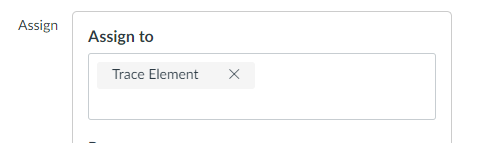
- Now the student will only see the individual submission. They will not have access to the other assignment.
In the gradebook, the group submission will be greyed-out for this student (1) and their grade will be recorded in the column for the duplicated assignment (2).
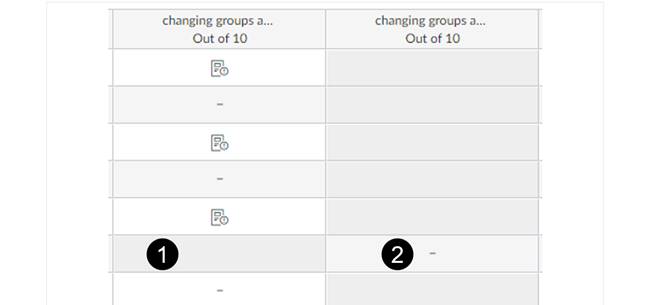
Note that you would not need to create a duplicate assignment for each student who missed their groupwork; simply create the duplicate once and add all of the students under the “Assign to” field of the copy. Since this is not set up as a group assignment, they will not see any other submissions.
Option 2: No Groups Have Submitted the Assignment
If no groups have submitted, you can create a new group for the student who will be turning in an individual submission. (Note that students can see all groups and group members when they view the "People" page in Canvas; you may want to remove the "People" link from your course navigation if you have privacy concerns.)
- In your course, select People.
- Beside the Everyone tab, click the tab for the existing group set.
- Select the +Group button.
- Add a Group Name and select Save.
- Expand the student's current group. Click and drag the student's name to the new group. The student will now be in a group by him/herself.
Note that if the student's group has already submitted the assignment, the group submission will be visible to the student
even after they are moved to a new group. Therefore, we recommend Option 1 if the group has already submitted to the original assignment.





